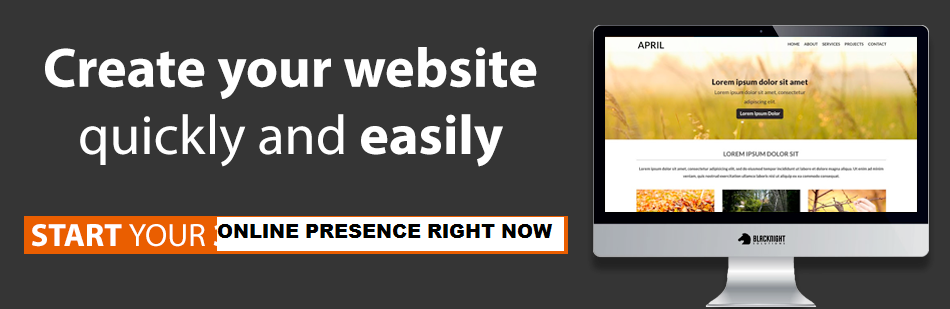he V - model is SDLC model where execution of processes happens in a sequential manner in V-shape. It is also known as Verification and Validation model.
V - Model is an extension of the waterfall model and is based on association of a testing phase for each corresponding development stage. This means that for every single phase in the development cycle there is a directly associated testing phase. This is a highly disciplined model and next phase starts only after completion of the previous phase.
V- Model design
Under V-Model, the corresponding testing phase of the development phase is planned in parallel. So there are Verification phases on one side of the .V. and Validation phases on the other side. Coding phase joins the two sides of the V-Model.
The below figure illustrates the different phases in V-Model of SDLC.

Verification Phases
Following are the Verification phases in V-Model:
- Business Requirement Analysis: This is the first phase in the development cycle where the product requirements are understood from the customer perspective. This phase involves detailed communication with the customer to understand his expectations and exact requirement. This is a very important activity and need to be managed well, as most of the customers are not sure about what exactly they need. The acceptance test design planning is done at this stage as business requirements can be used as an input for acceptance testing.
- System Design: Once you have the clear and detailed product requirements, it.s time to design the complete system. System design would comprise of understanding and detailing the complete hardware and communication setup for the product under development. System test plan is developed based on the system design. Doing this at an earlier stage leaves more time for actual test execution later.
- Architectural Design: Architectural specifications are understood and designed in this phase. Usually more than one technical approach is proposed and based on the technical and financial feasibility the final decision is taken. System design is broken down further into modules taking up different functionality. This is also referred to as High Level Design (HLD).The data transfer and communication between the internal modules and with the outside world (other systems) is clearly understood and defined in this stage. With this information, integration tests can be designed and documented during this stage.
- Module Design:In this phase the detailed internal design for all the system modules is specified, referred to as Low Level Design (LLD). It is important that the design is compatible with the other modules in the system architecture and the other external systems. Unit tests are an essential part of any development process and helps eliminate the maximum faults and errors at a very early stage. Unit tests can be designed at this stage based on the internal module designs.
Coding Phase
The actual coding of the system modules designed in the design phase is taken up in the Coding phase. The best suitable programming language is decided based on the system and architectural requirements. The coding is performed based on the coding guidelines and standards. The code goes through numerous code reviews and is optimized for best performance before the final build is checked into the repository.
Validation Phases
Following are the Validation phases in V-Model:
- Unit Testing: Unit tests designed in the module design phase are executed on the code during this validation phase. Unit testing is the testing at code level and helps eliminate bugs at an early stage, though all defects cannot be uncovered by unit testing.
- Integration Testing: Integration testing is associated with the architectural design phase. Integration tests are performed to test the coexistence and communication of the internal modules within the system.
- System Testing: System testing is directly associated with the System design phase. System tests check the entire system functionality and the communication of the system under development with external systems. Most of the software and hardware compatibility issues can be uncovered during system test execution.
- Acceptance Testing: Acceptance testing is associated with the business requirement analysis phase and involves testing the product in user environment. Acceptance tests uncover the compatibility issues with the other systems available in the user environment. It also discovers the non functional issues such as load and performance defects in the actual user environment.
V- Model Application
V- Model application is almost same as waterfall model, as both the models are of sequential type. Requirements have to be very clear before the project starts, because it is usually expensive to go back and make changes. This model is used in the medical development field, as it is strictly disciplined domain. Following are the suitable scenarios to use V-Model:
- Requirements are well defined, clearly documented and fixed.
- Product definition is stable.
- Technology is not dynamic and is well understood by the project team.
- There are no ambiguous or undefined requirements.
- The project is short.
V- Model Pros and Cons
The advantage of V-Model is that it.s very easy to understand and apply. The simplicity of this model also makes it easier to manage. The disadvantage is that the model is not flexible to changes and just in case there is a requirement change, which is very common in today.s dynamic world, it becomes very expensive to make the change.
The following table lists out the pros and cons of V-Model:
| Pros | Cons |
|---|---|
|
|